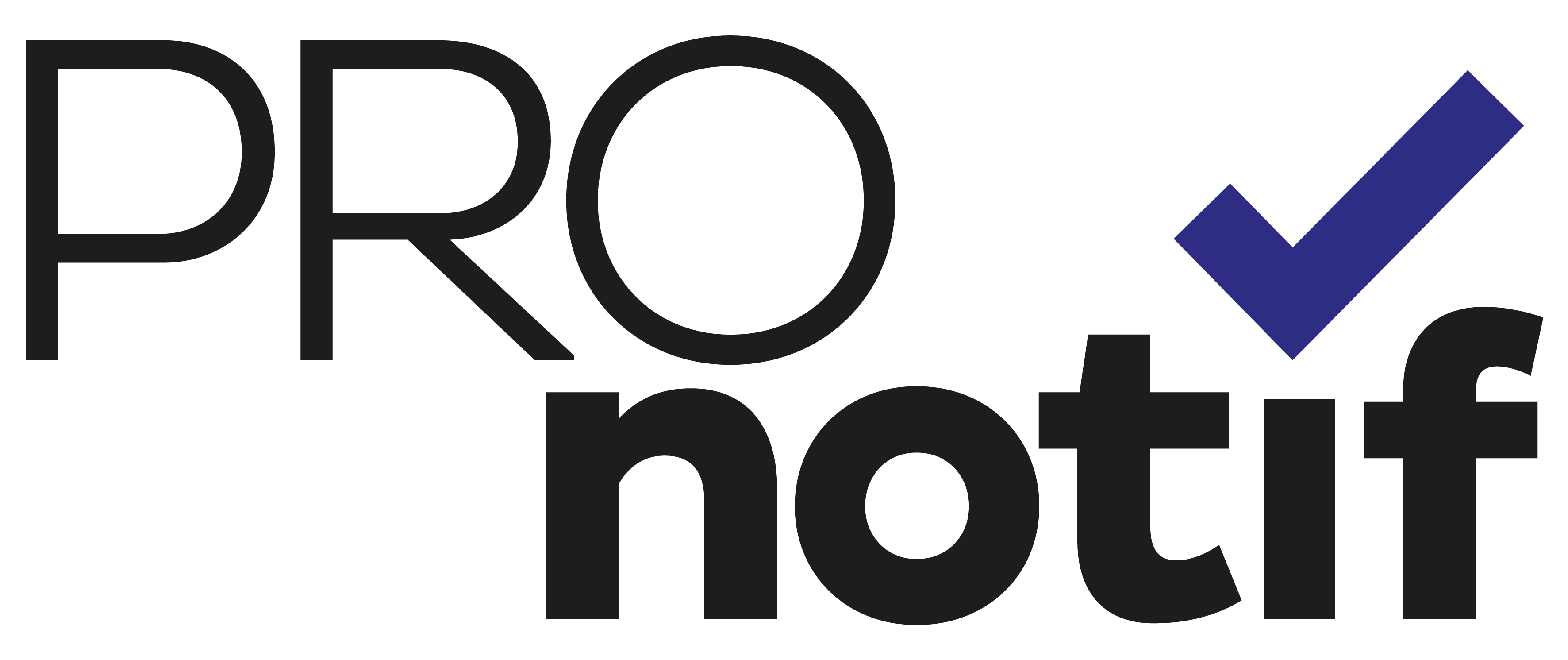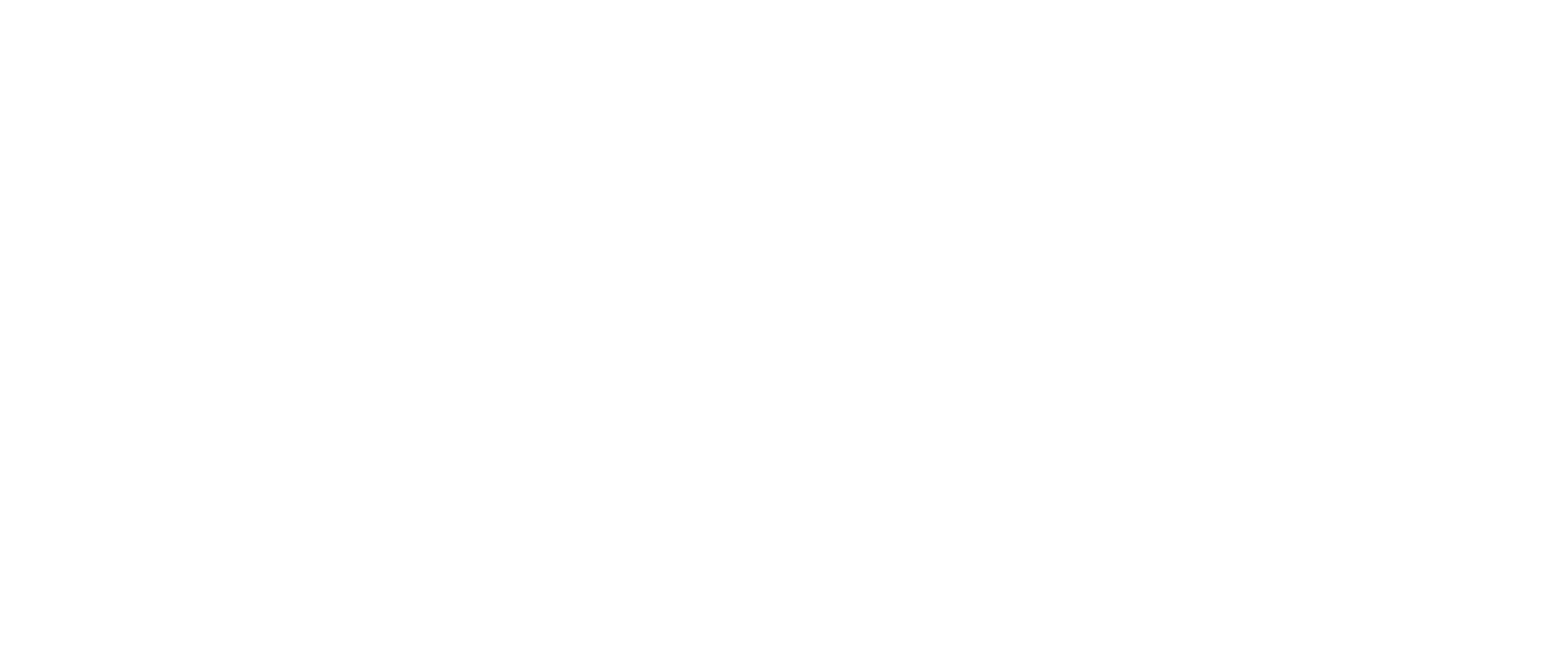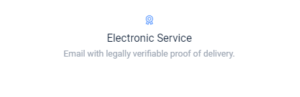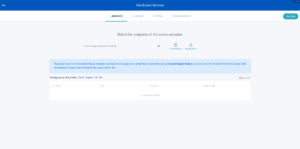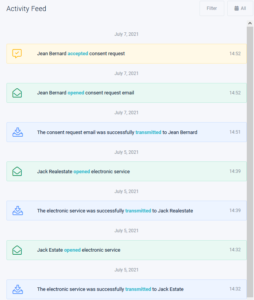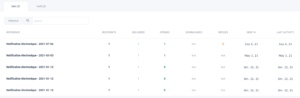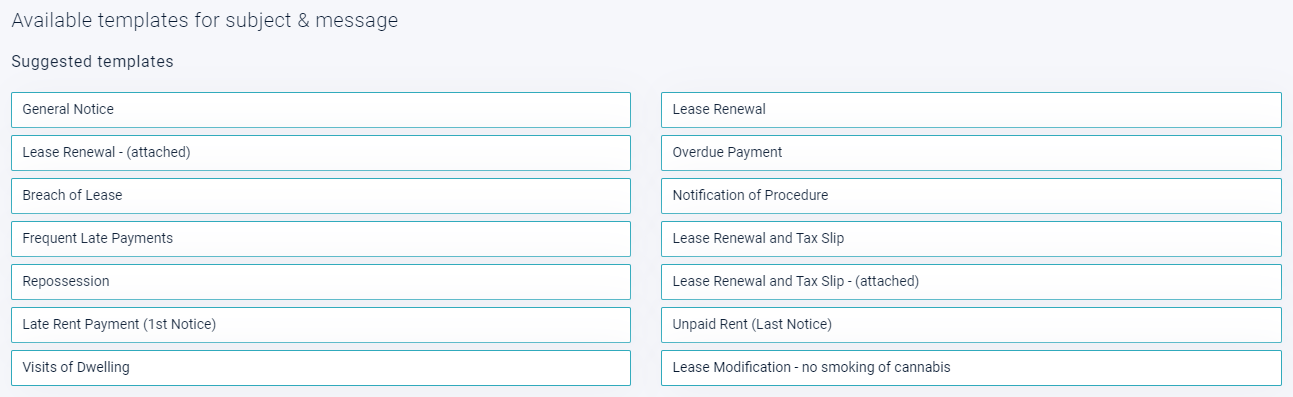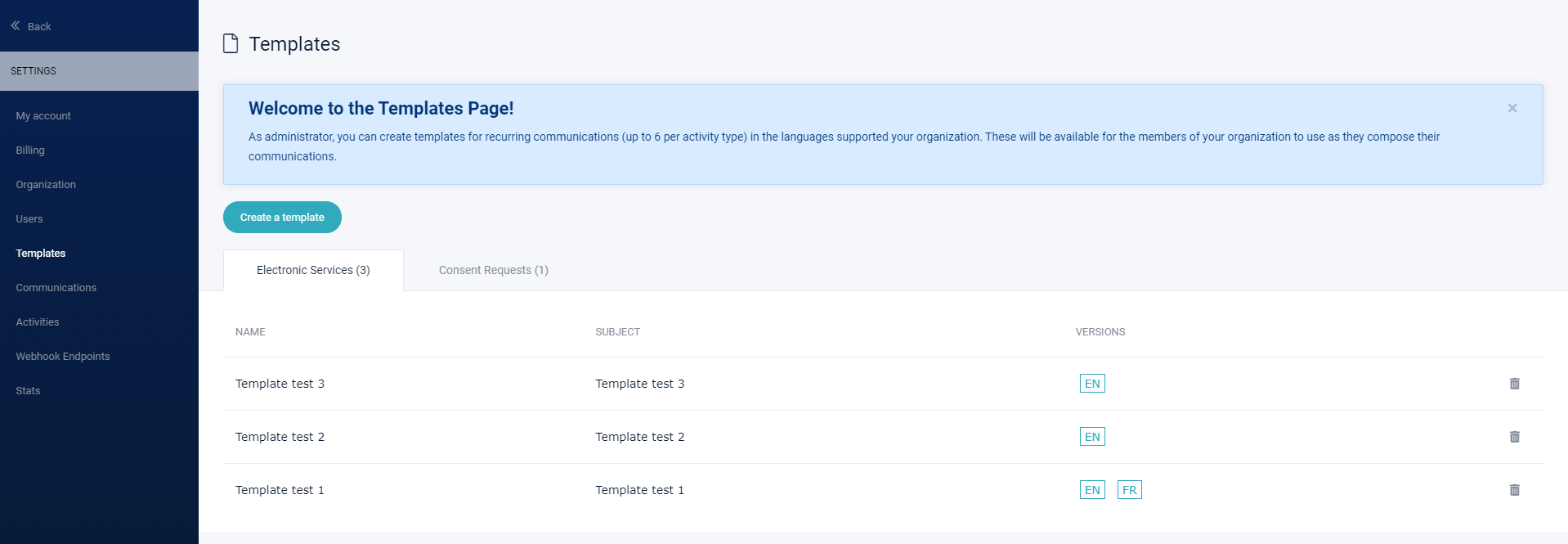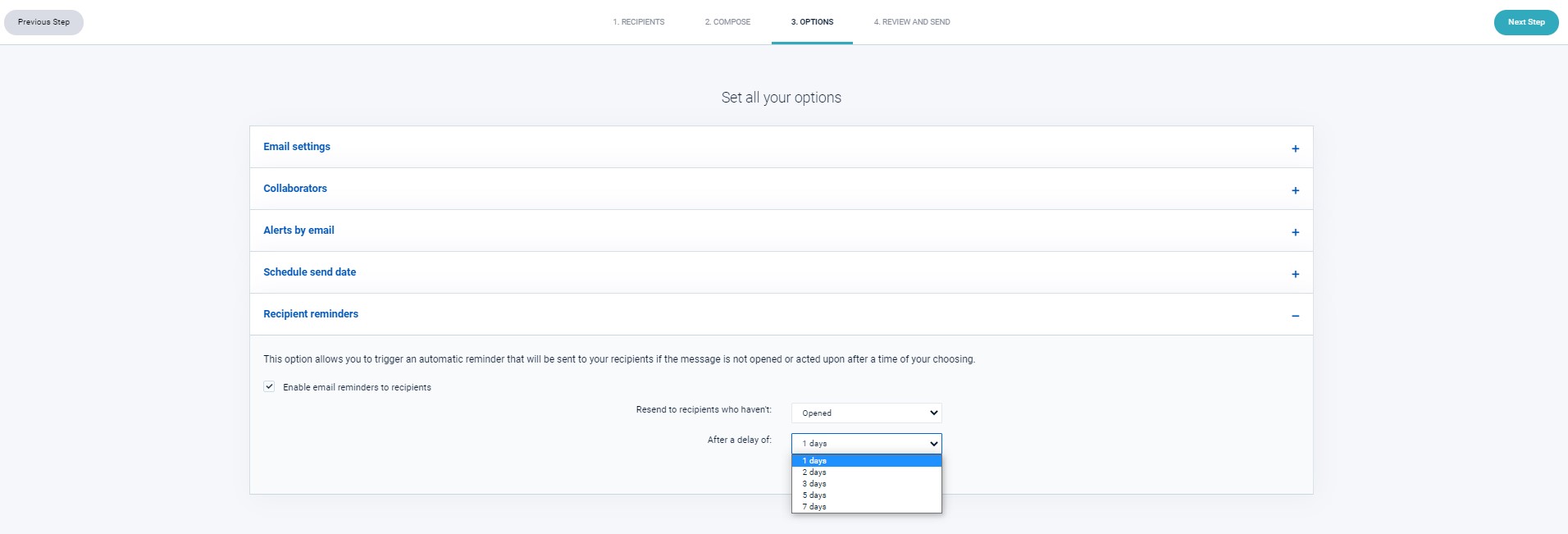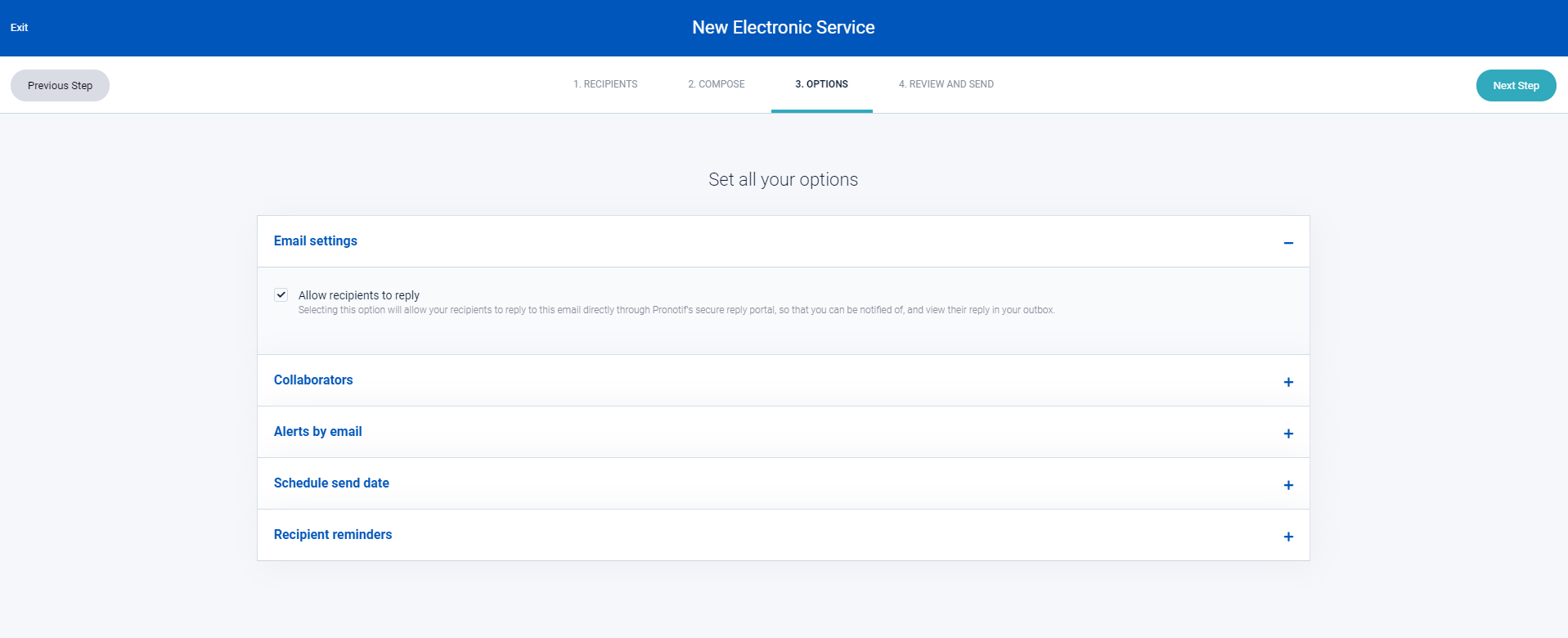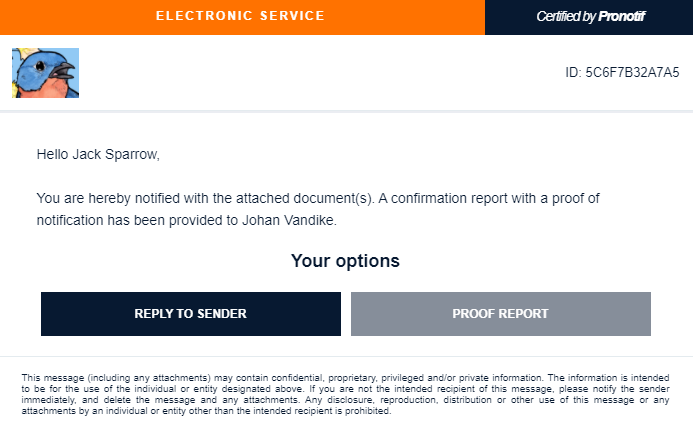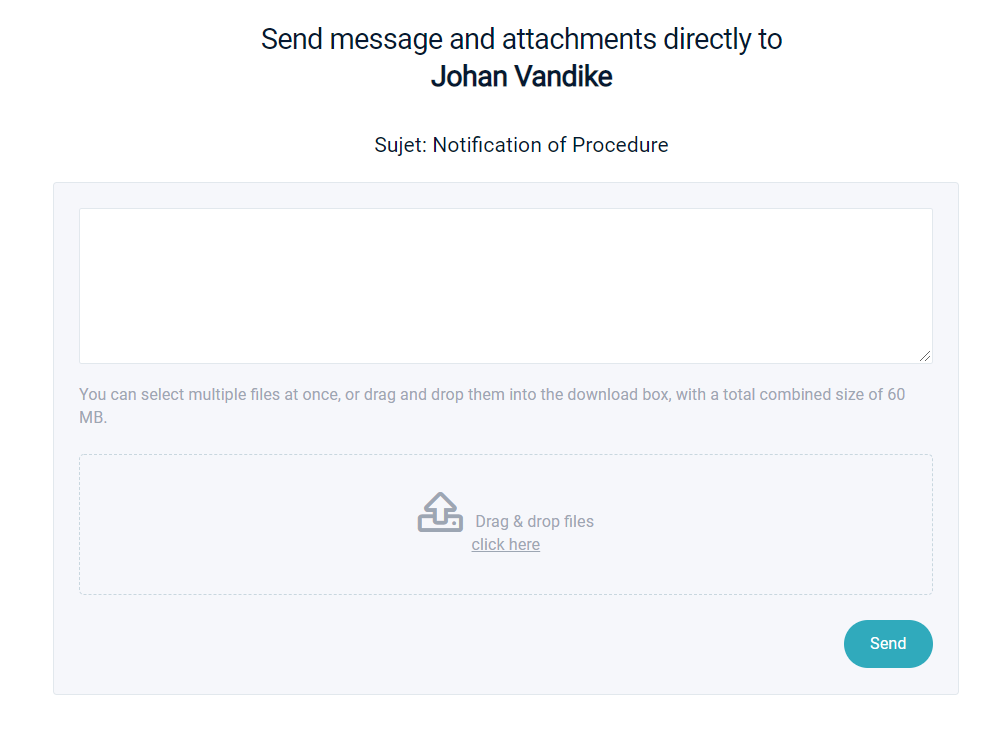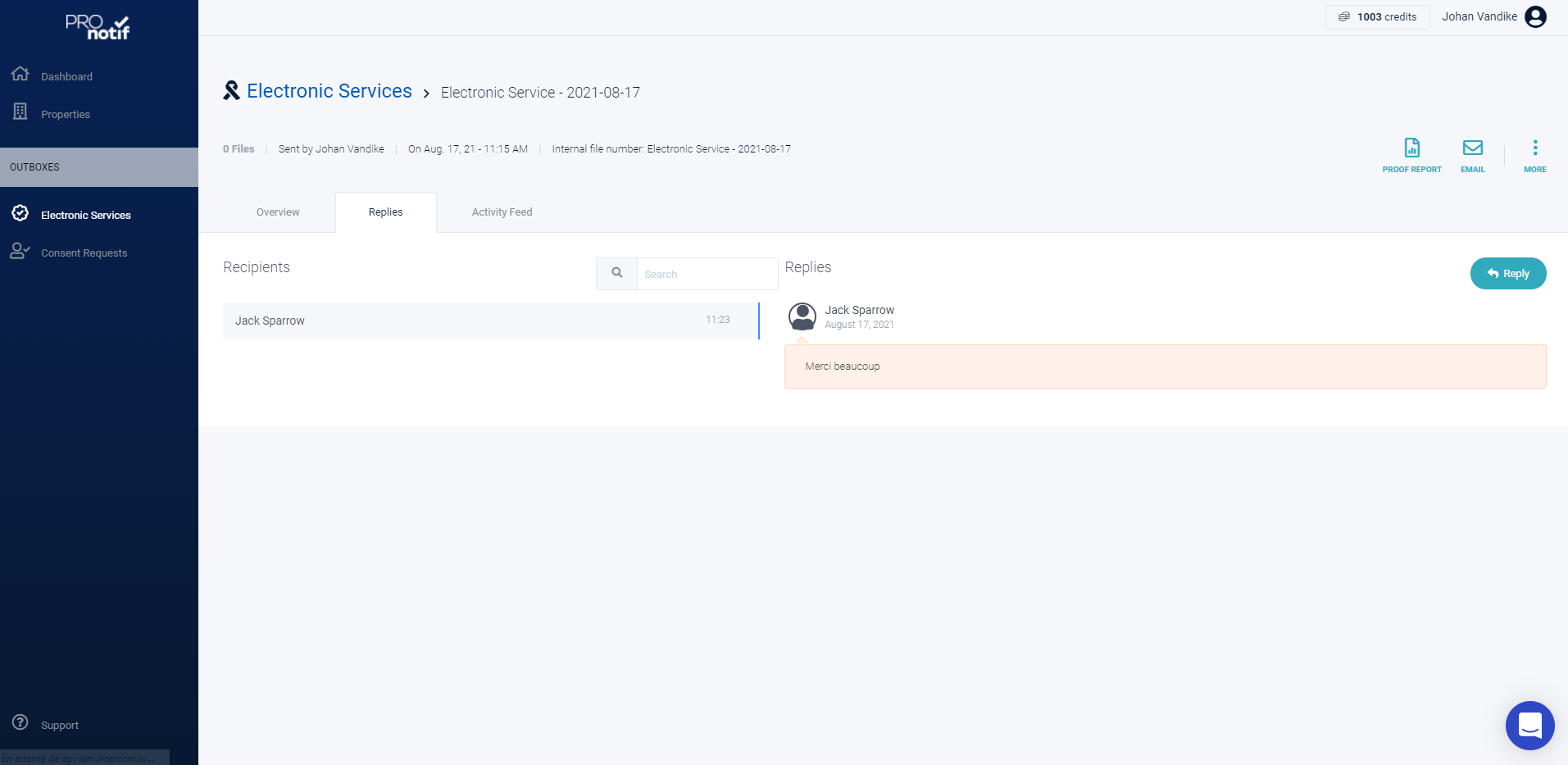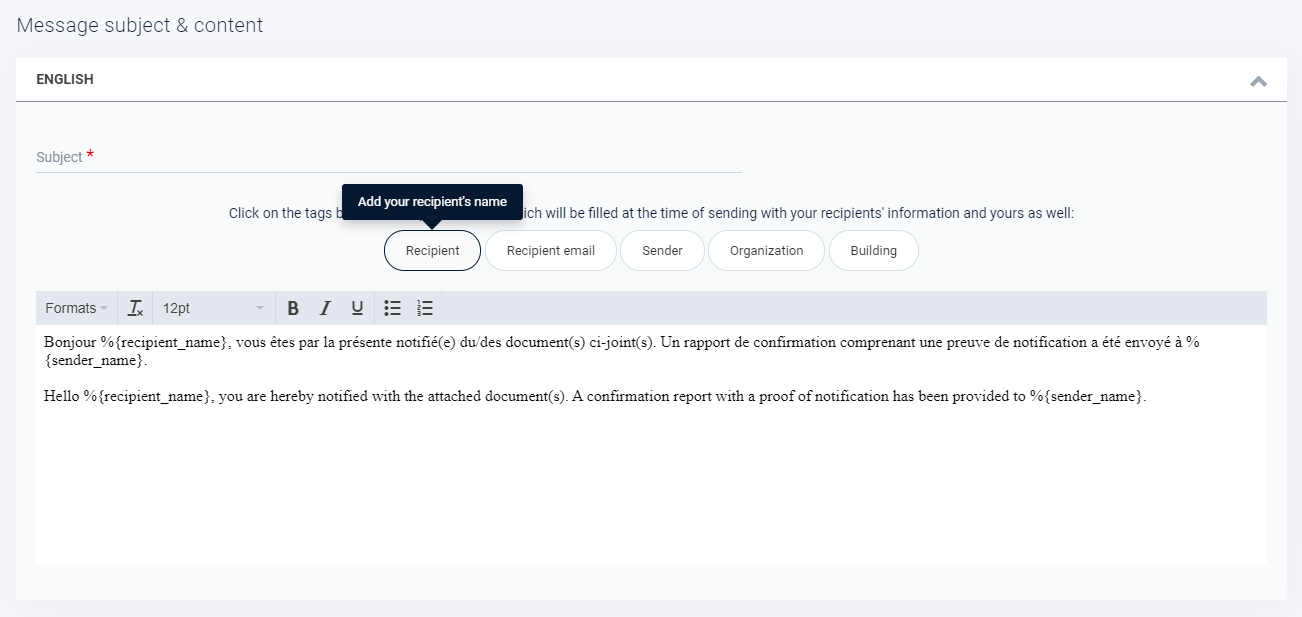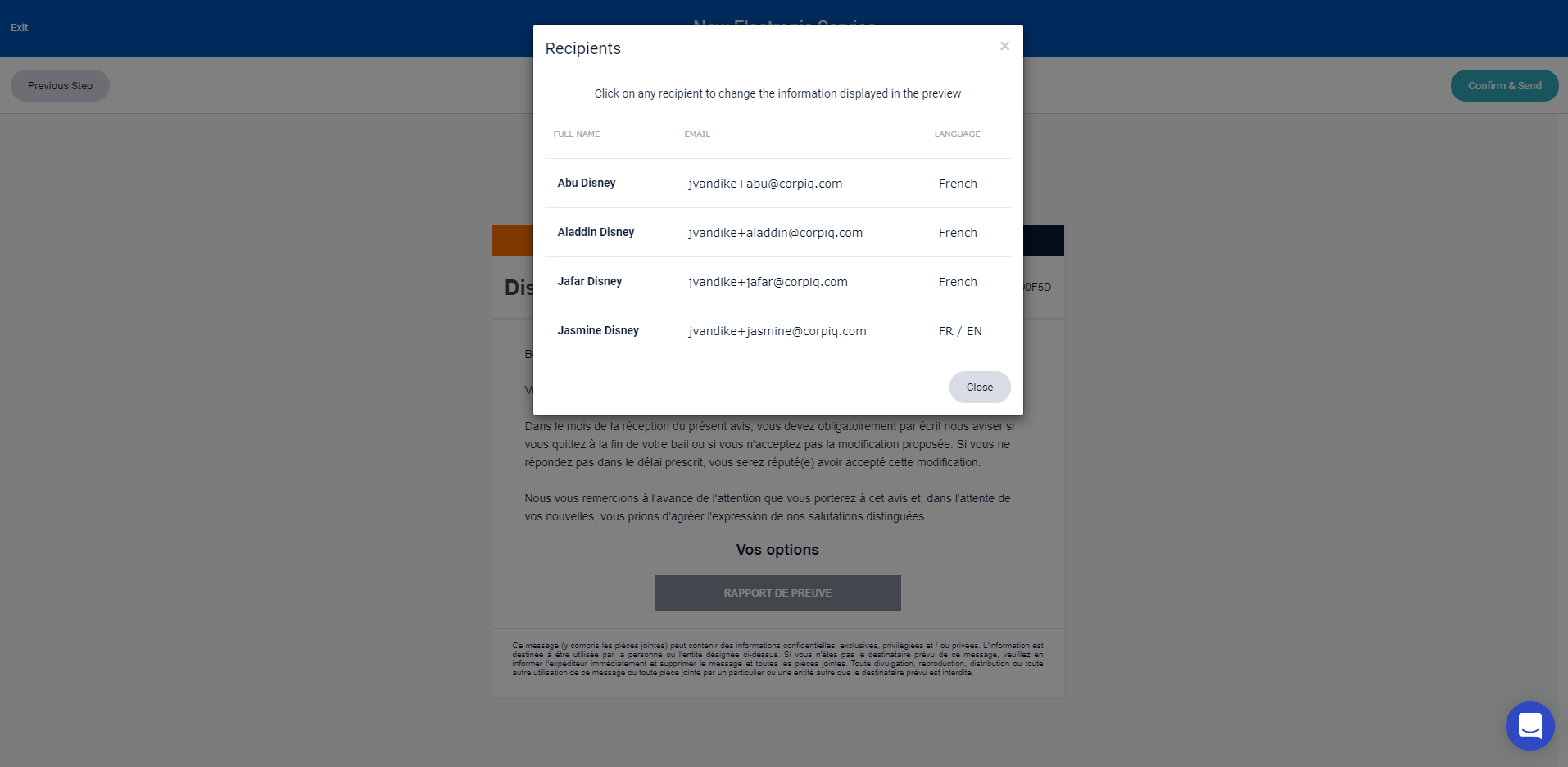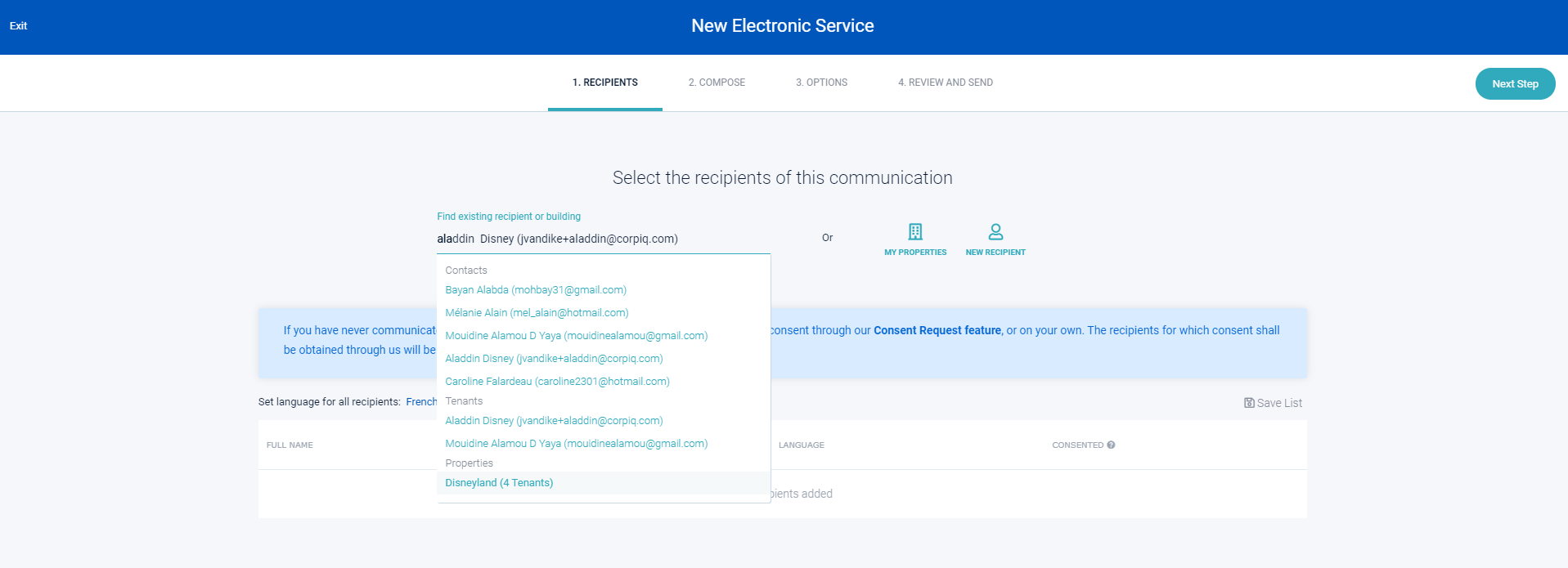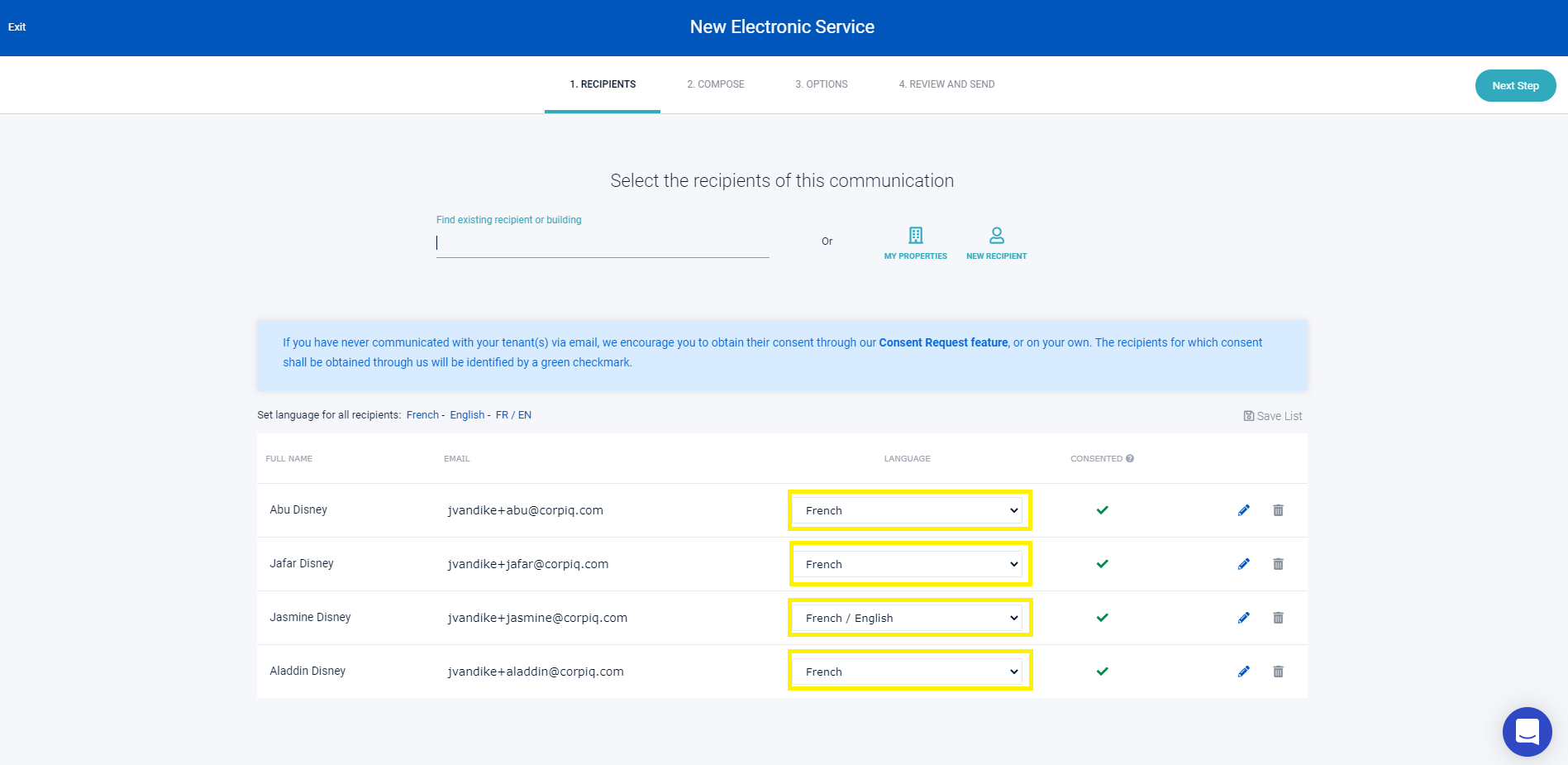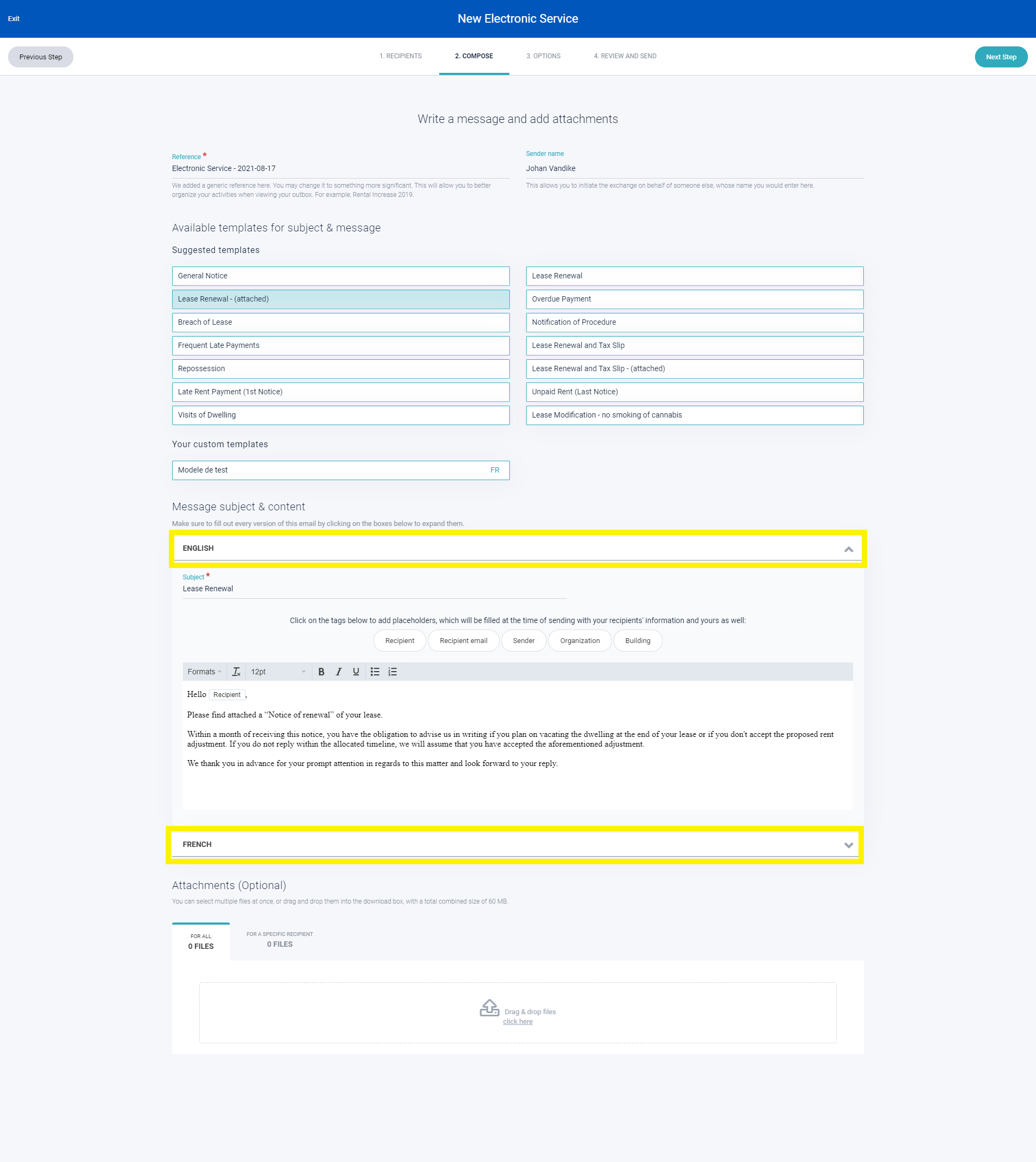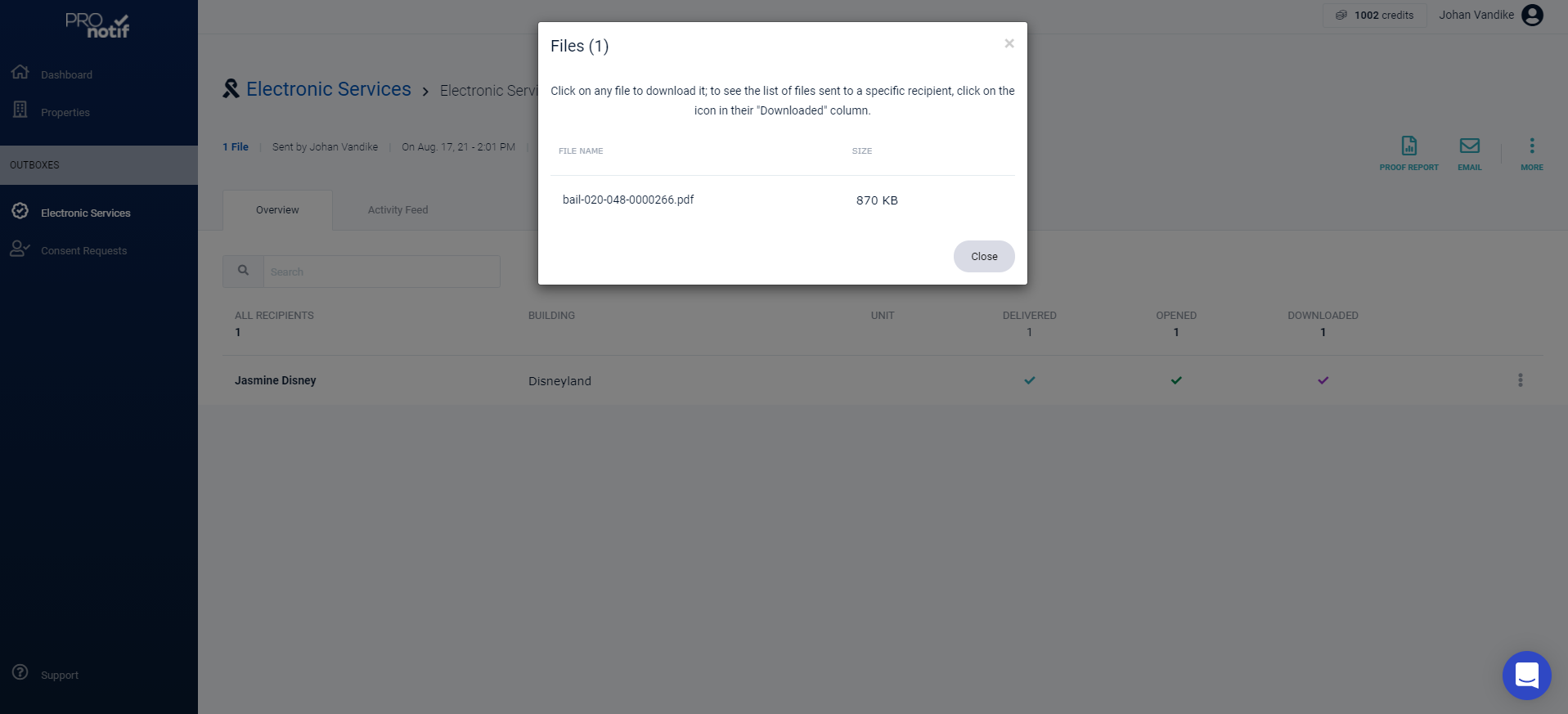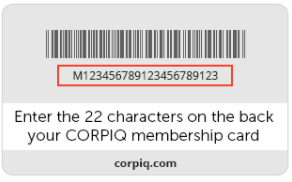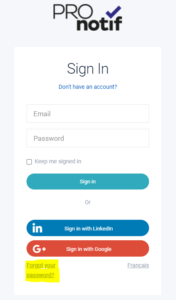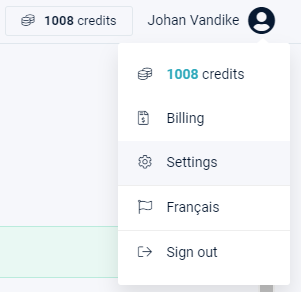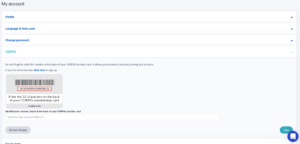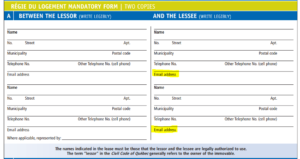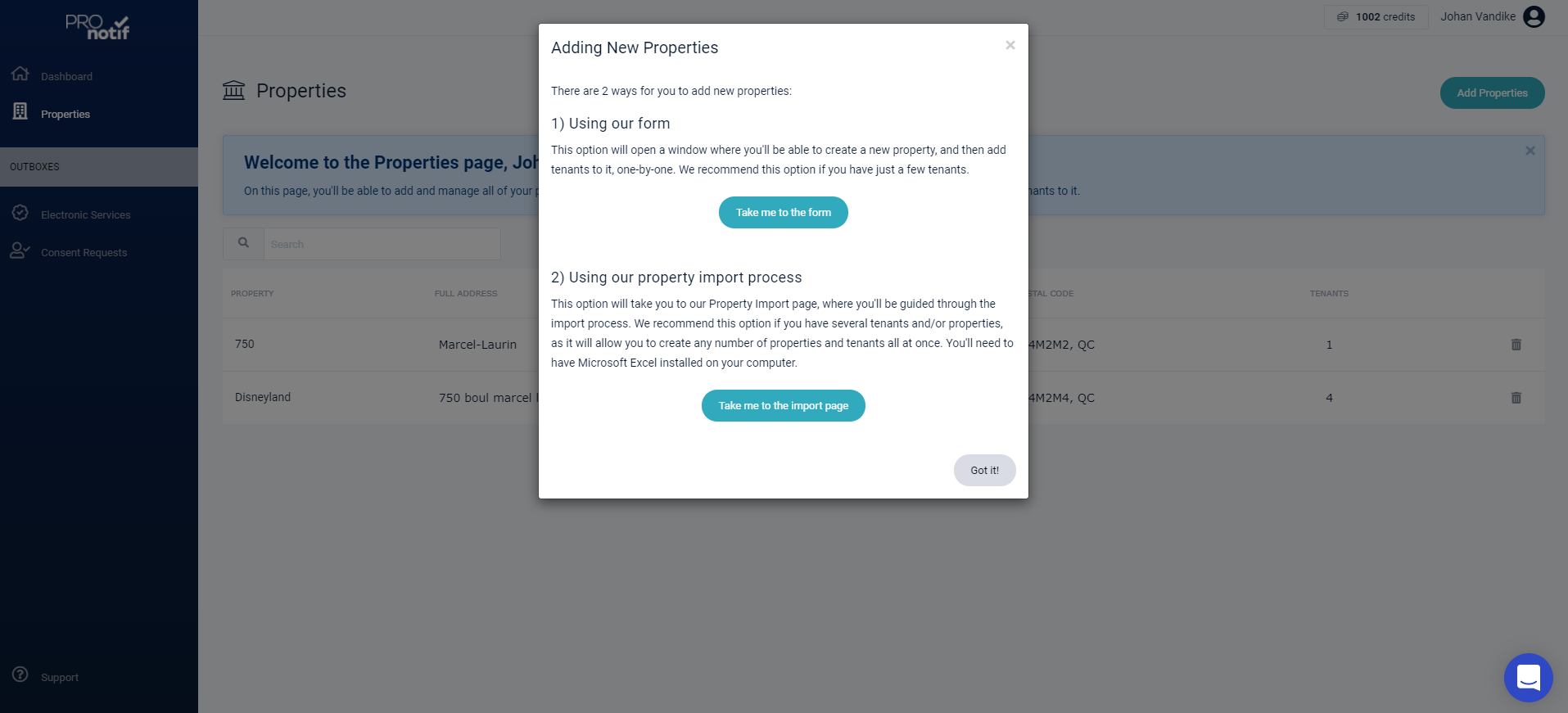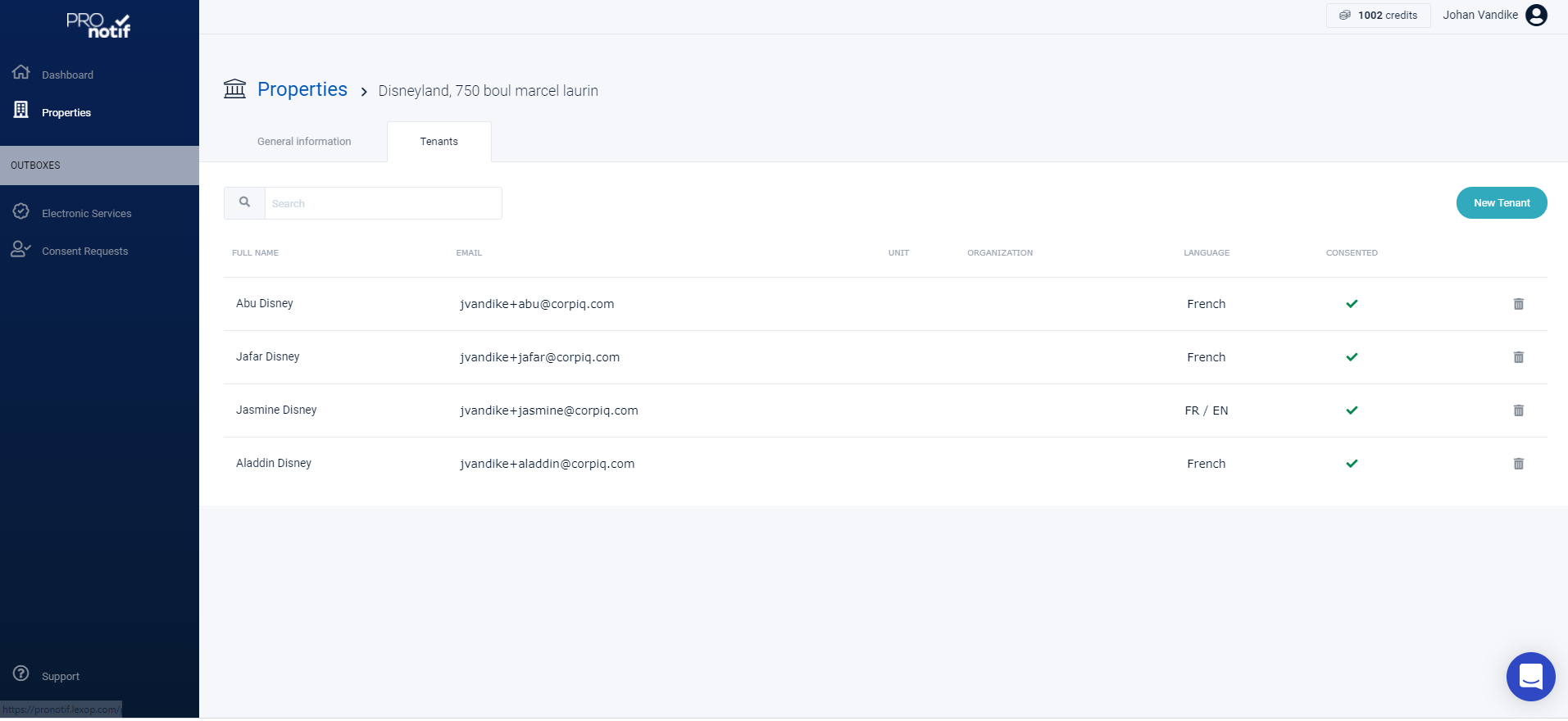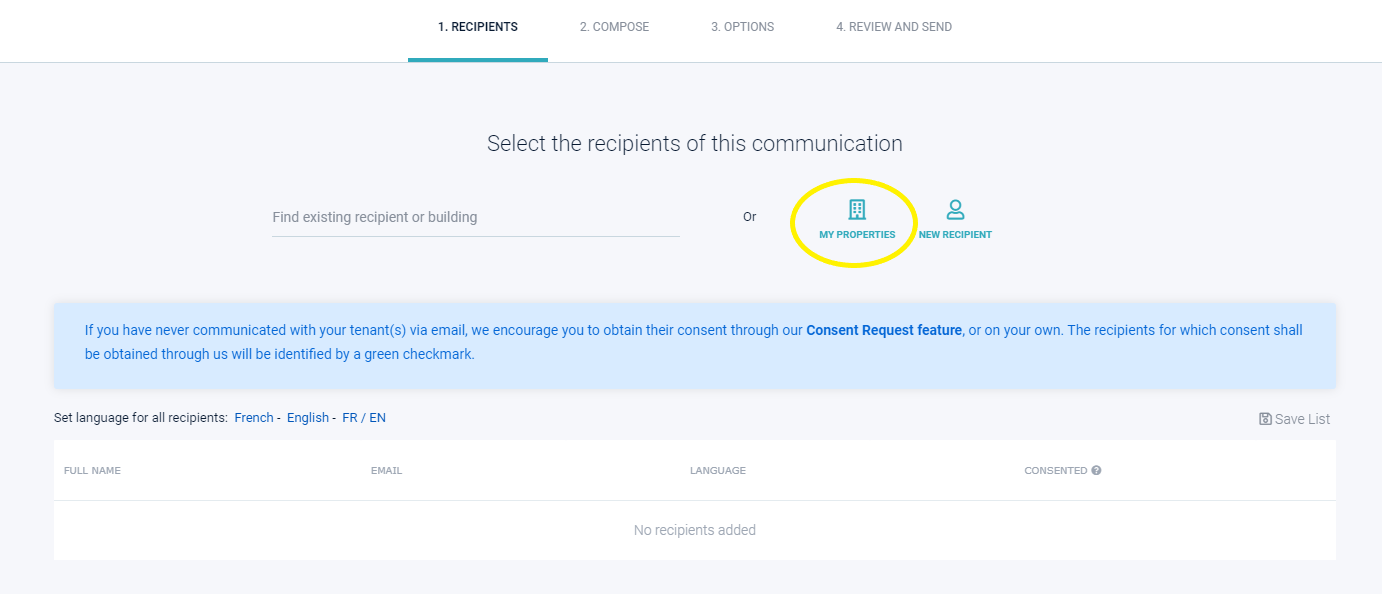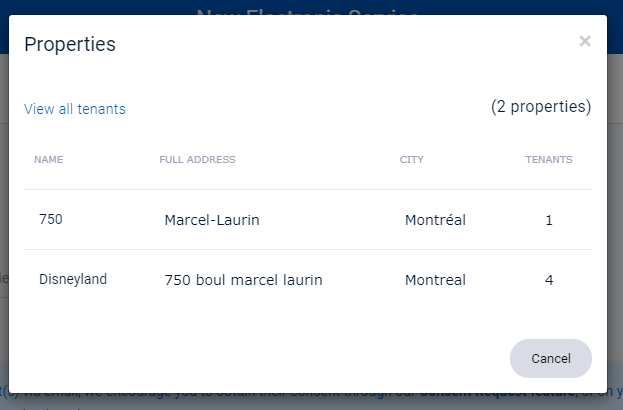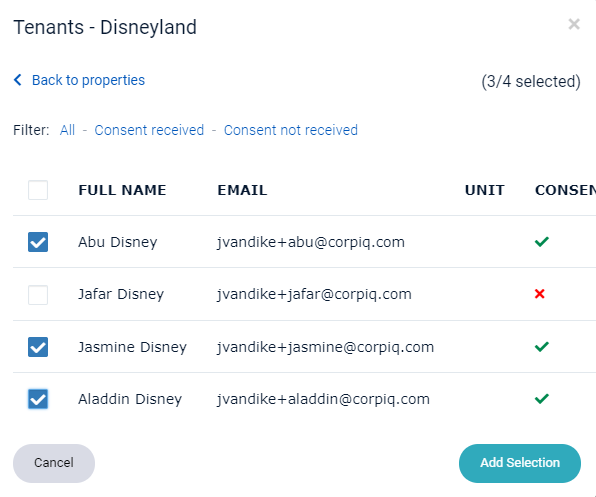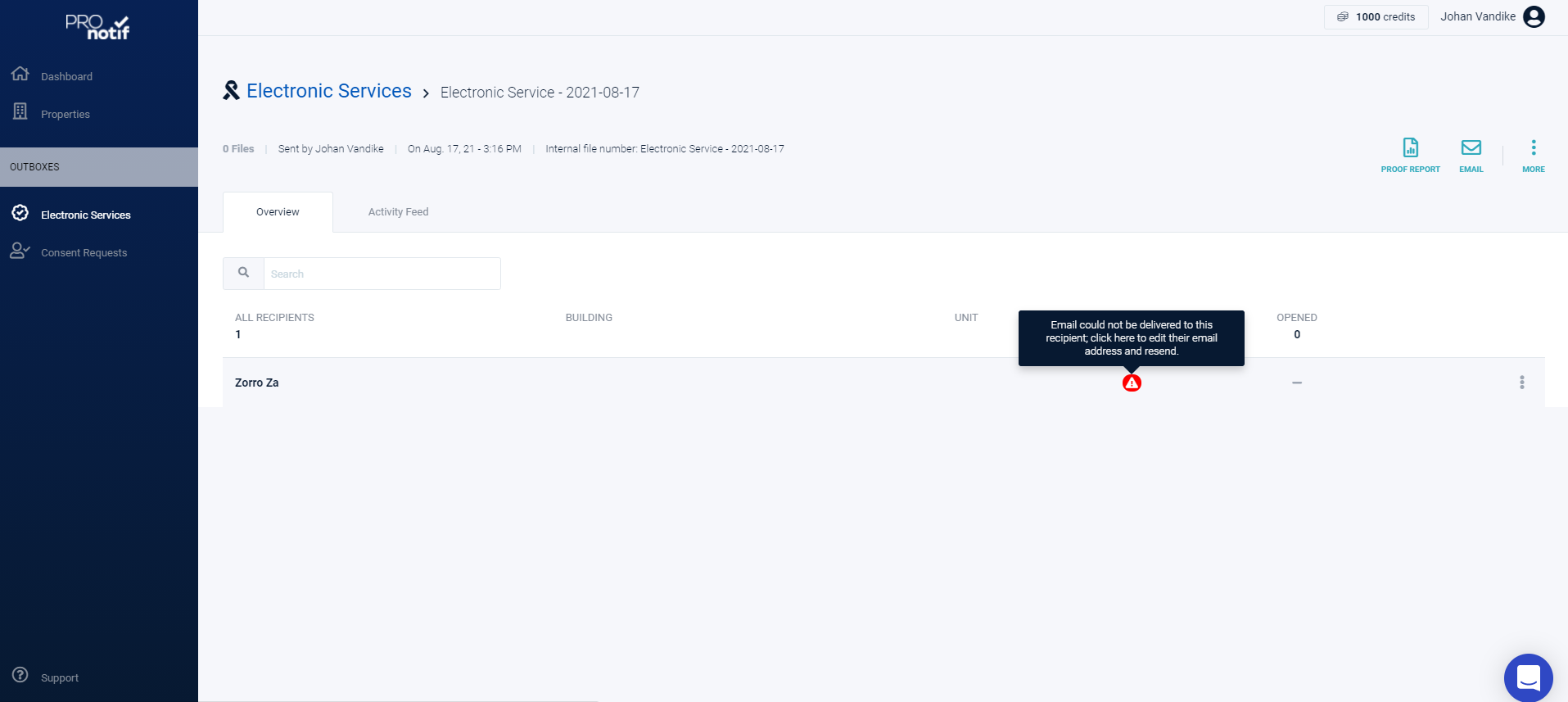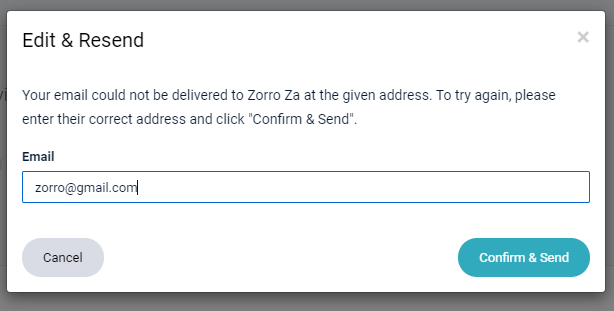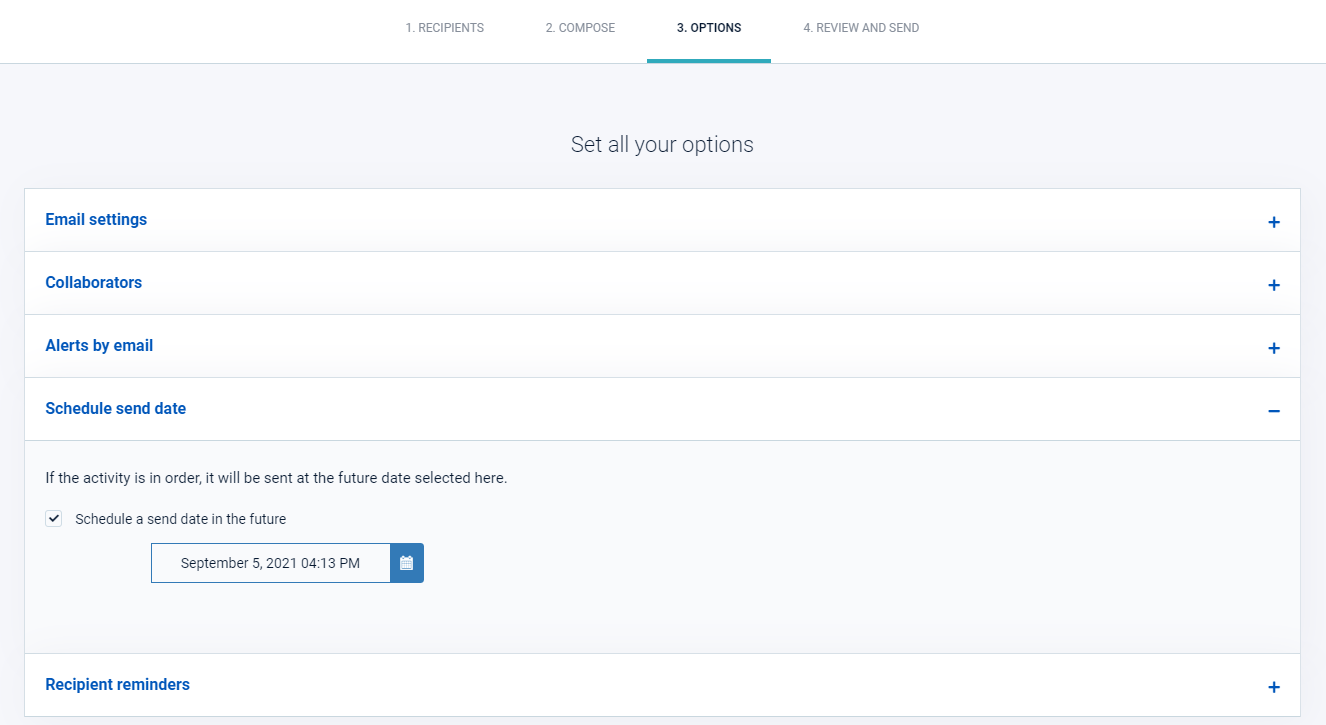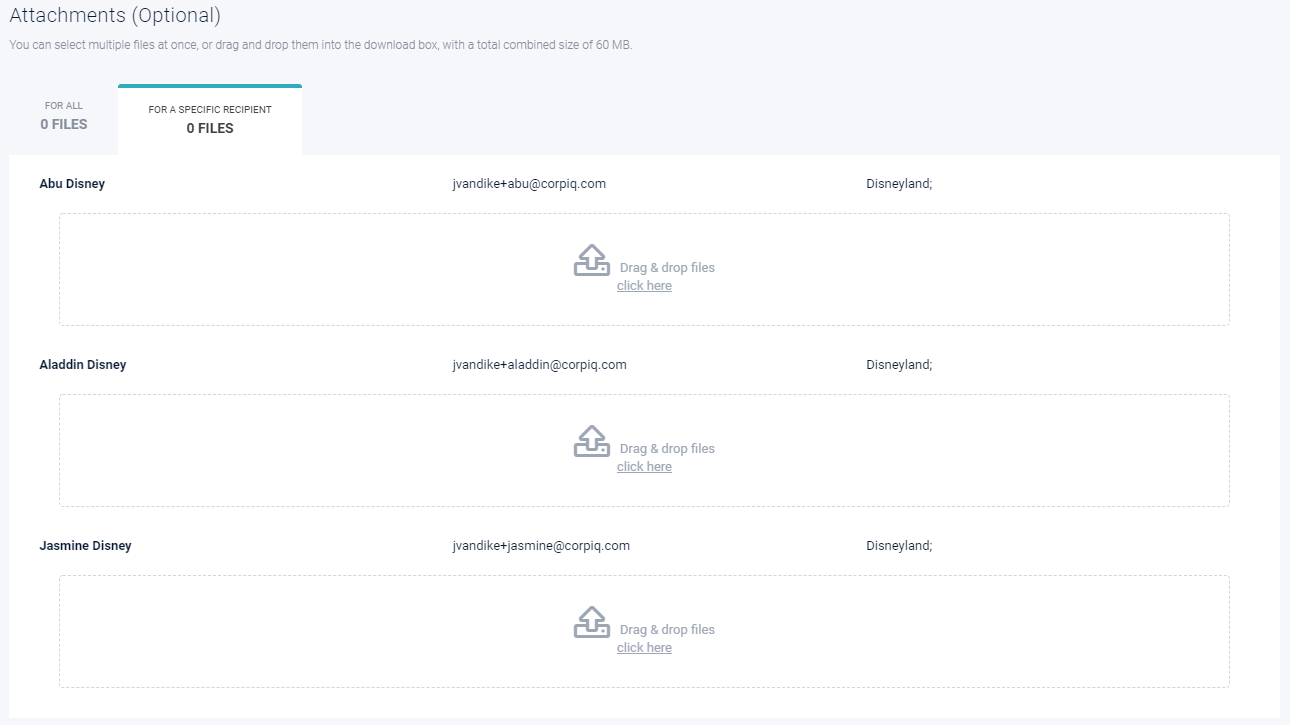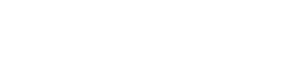It is recommended to obtain the email on the lease in section A
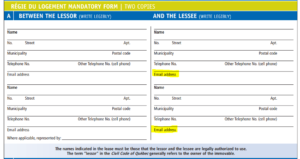
AND to attach a clause to the lease that authorizes the use of this email for all communications.
The parties agree to send/receive all notices relating to the lease (renewal notice, repossession notice, tax statement, formal notice, etc.) electronically to the emails indicated on the lease or by any other means of transmission accepted by law. However, it is the responsibility of each party to inform the other of any changes to its contact information as soon as possible.
It is possible during the course of the lease to obtain consent by email via Pronotif or by signing a letter:
Example of a consent request
Hello [Name of recipient],
To facilitate our exchanges, we would like to communicate with you by e-mail. We will use the Pronotif service as a secure and recognized environment. Thank you for agreeing to receive any notices and/or information at the following address: [Recipient Email].
By accepting, you confirm:
– That the email address used here is the correct one;
– That you agree to receive communications from us by e-mail at this address;
– That you will review all communications;
– That you will ensure that all communications arrive in the inbox and not in the spam folder;
– That you are responsible for informing us of any change of email address as soon as possible;
-That you are responsible for notifying us of any change of email address as soon as possible .
Thank you for your cooperation,
*Pronotif takes every precaution to ensure that emails do not end up in the junk mail folder. Please make sure to add noreply@lexop.com to your list of accepted emails.
Note: Pronotif is an application developed with the Quebec legal framework in mind. Users can also use it for mailings outside of Quebec, but caution is recommended until validation has been completed.